Tutoriel : Billetterie en ligne, comment utiliser le scanner pour contrôler l’accès à mon événement ?
Contenu de l'article
1 - Scanner les billets avec l'application
1 - Connexion
2 - Choix de la billetterie
3 - Configuration du scanner
4 - Scan des entrées et sorties
5 - Statistiques
2 - Scanner les billets avec le navigateur
1 - Connexion à l'espace personnel
2 - Scan des entrées
3 - Scan des sorties (optionnel)
Votre événement a pris forme et démarre dans quelques minutes ? Le tutoriel suivant va vous guider pour accueillir vos invités comme il se doit.
Scanner les billets avec l'application
- Dans un premier temps je me connecte sur le Play Store Android pour télécharger l'application. (La version iPhone est momentanément désactivée. Elle sera bientôt réactivée.)

L'application sur les appareils Apple est temporairement désactivée. Elle sera bientôt de retour.

Connexion
- Une fois l'application téléchargée, je clique sur Accès Organisateur ;

- Je choisis ensuite le mode de connexion à l'application : Accès Administrateur ou Accès Staff ;
- L'accès administrateur permet à l'organisateur qui gère la billetterie de se connecter. Par définition il a accès à toutes ses billetteries ;
- L'accès staff est utilisé par les membres de votre équipe à qui vous aurez accordé l'accès au module de contrôle des billets ;


Choix de la billetterie
- Une fois connecté en tant qu'administrateur, on vous demandera de choisir la billetterie à laquelle vous souhaitez contrôler l'accès. Cette opération n'est pas applicable pour la connexion des membres de staff car la billetterie est définie par défaut ;
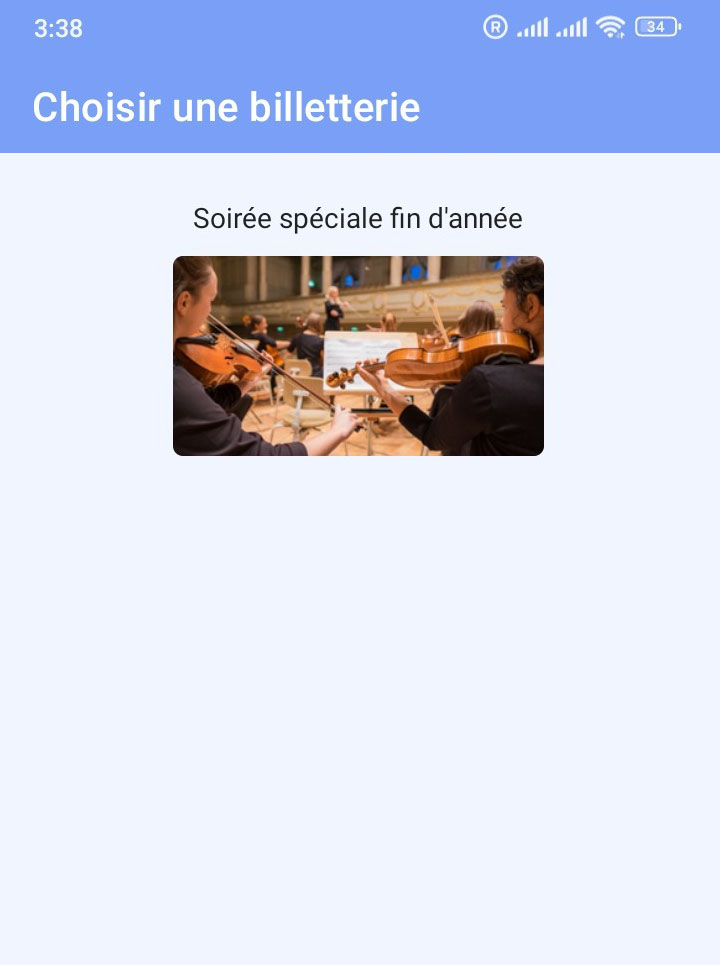
- Une fois la billetterie choisie, veuillez choisir ensuite Contrôle d'accès ;
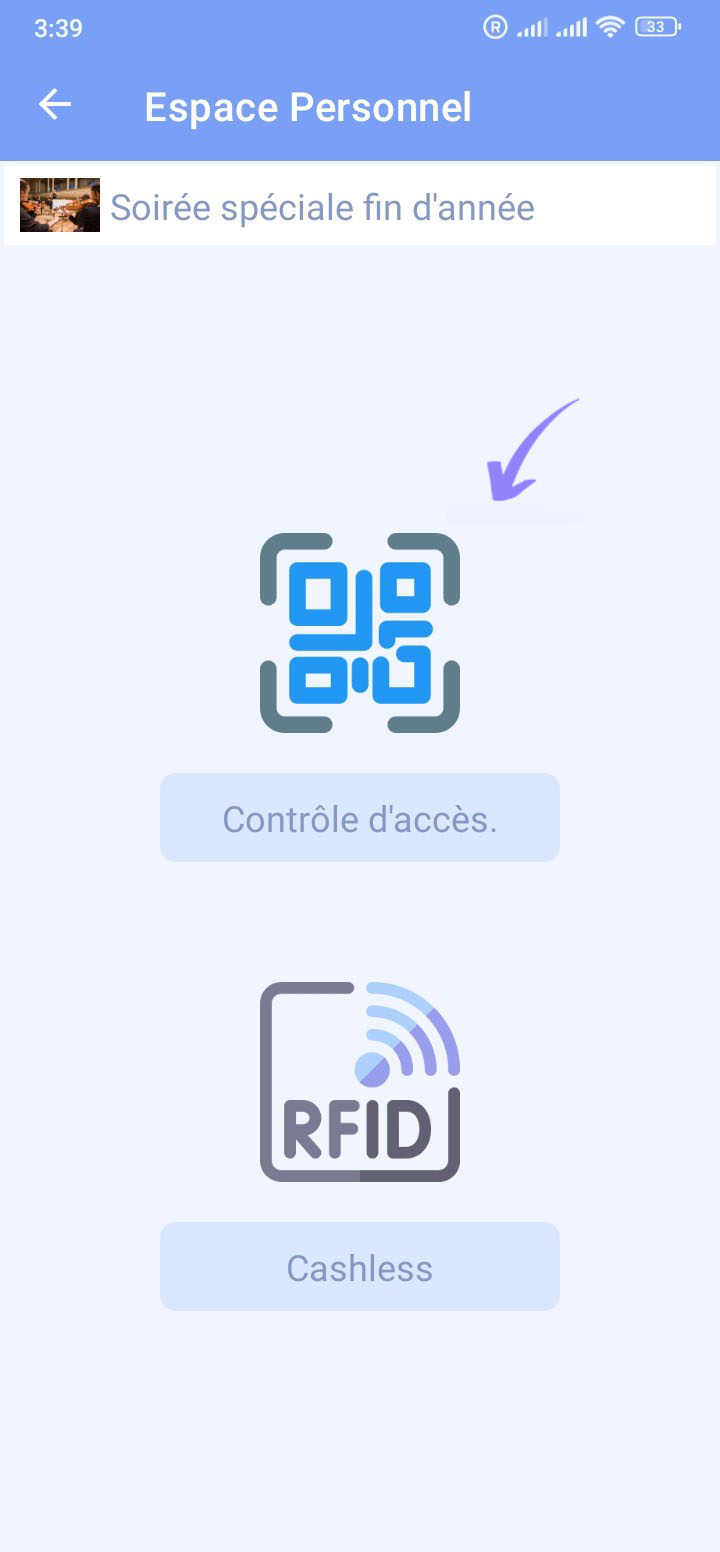
- l'application Soirée Sympa vous demandera l'autorisation d'accéder à la caméra. Veuillez l'autoriser s'il vous plait ;
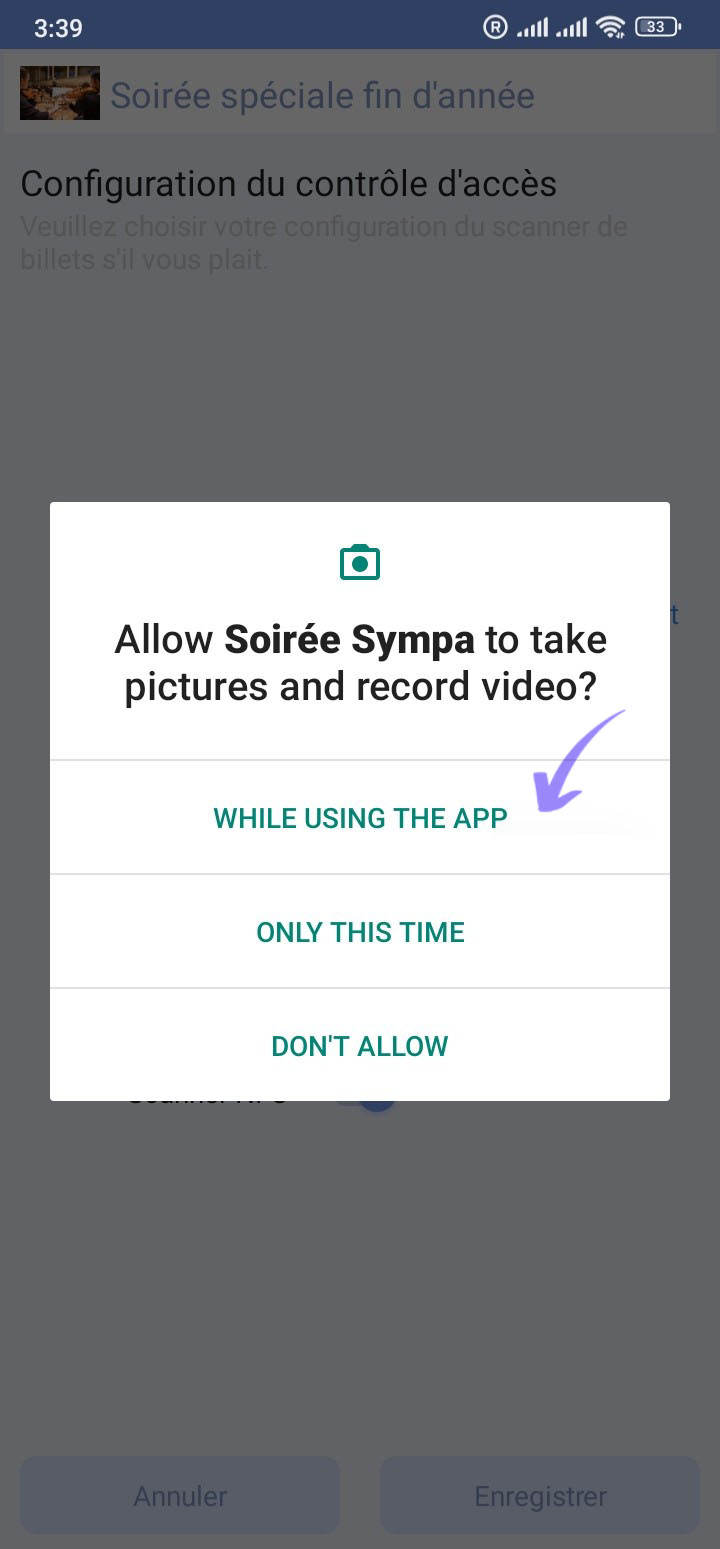
Configuration du scanner
- Une fois l'autorisation accordée, une fenêtre de configuration du contrôle d'accès s'affichera. Cette fenêtre vous demandera la séance pour laquelle vous souhaitez contrôler l'accès, la zone au cas où vous auriez plusieurs zone ainsi que les différents points de vente ;
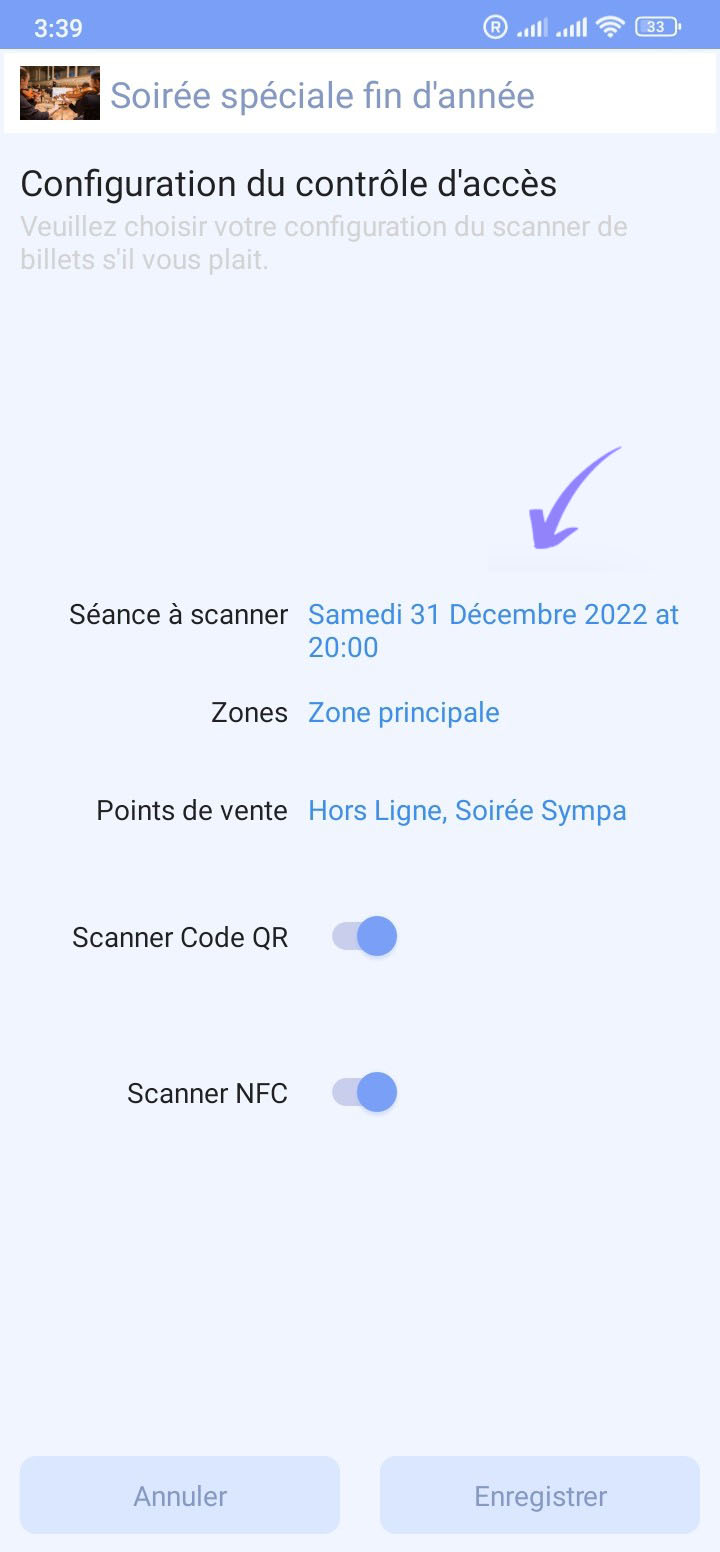
- Une fois votre configuration terminée, cliquez sur Enregistrer s'il vous plait ;
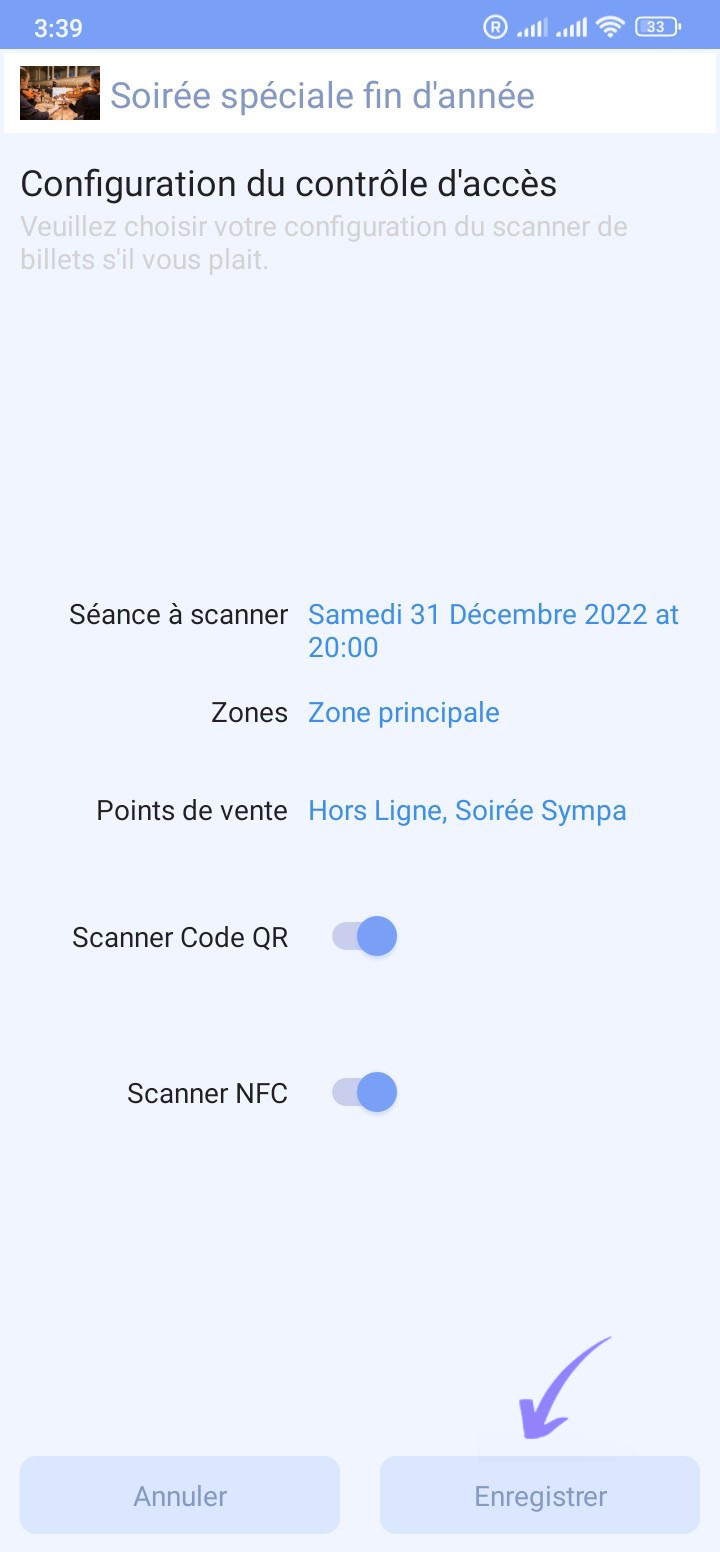
Scan des entrées et sorties
- L'image de la caméra apparait ensuite et vous pouvez scanner les QR codes des billets. Il n'est pas nécessaire d'imprimer les billets. Un billet sur un téléphone mobile fait l'affaire ;
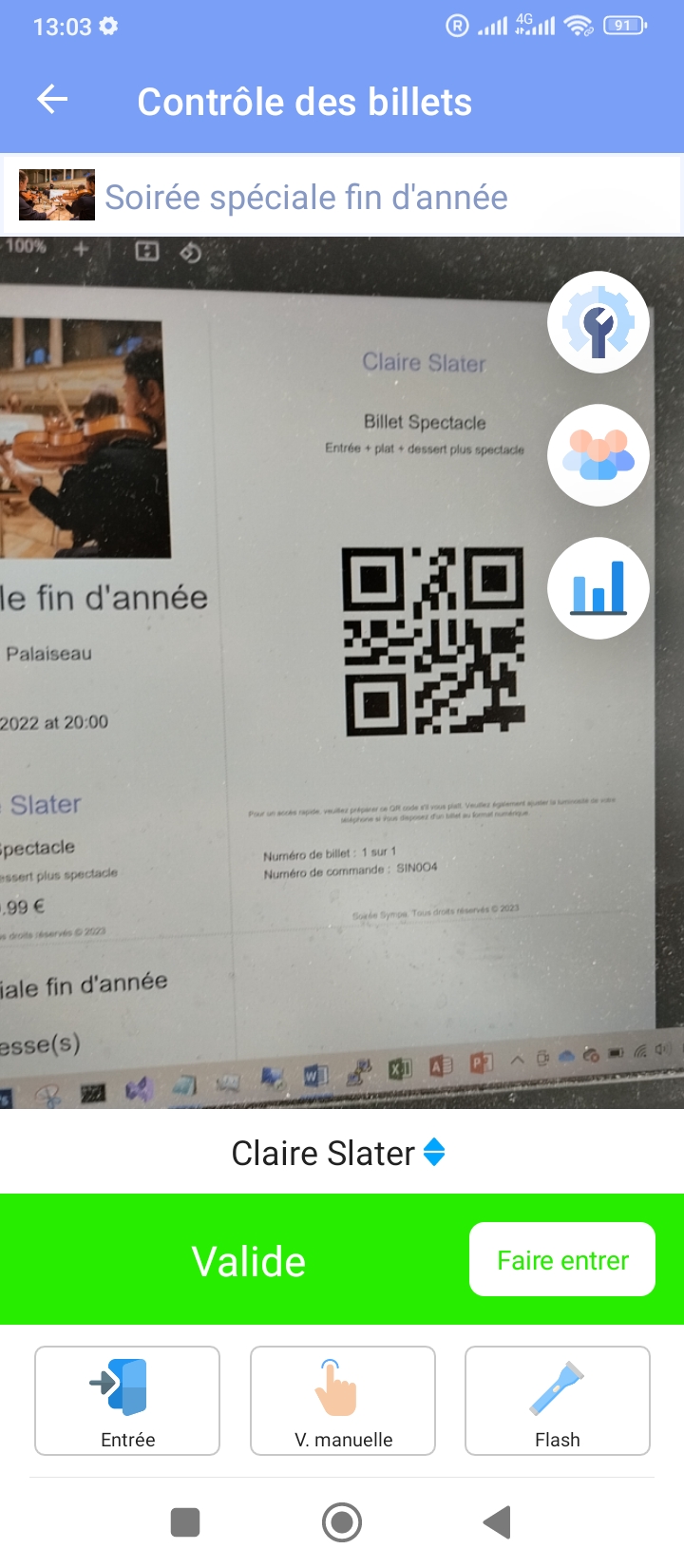
- Le scanner se présente alors comme suit :
- Un bouton de choix de sens du scan : Entrée ou Sortie ;
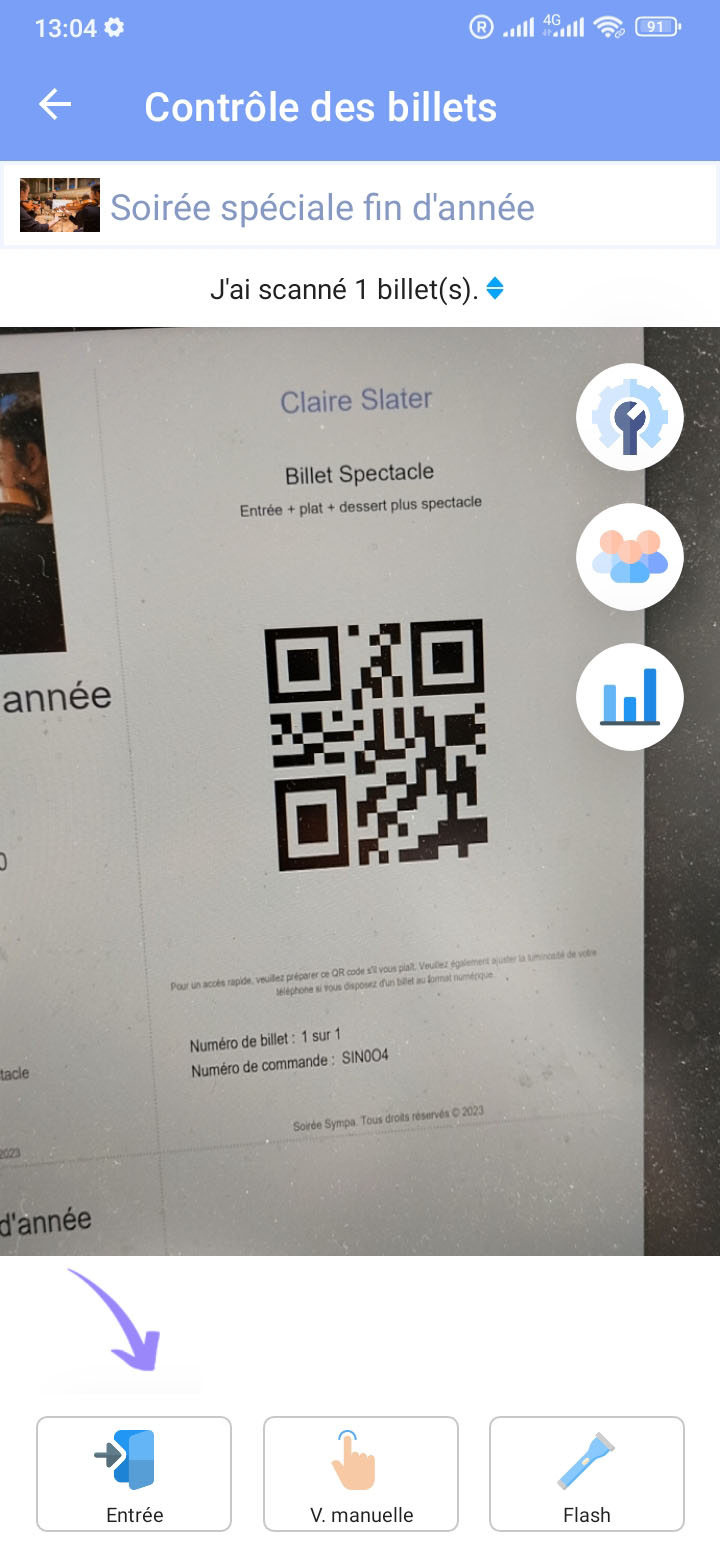
- Un bouton de choix de la Validation Manuelle ou Automatique. Quand vous choisissez la validation manuelle, après chaque scan d'un billet valide vous devez cliquer manuellement sur Faire entrer ou Faire sortir pour valider un billet. Si vous choisissez validation automatique, après chaque scan, le billet est immédiatement composté ;
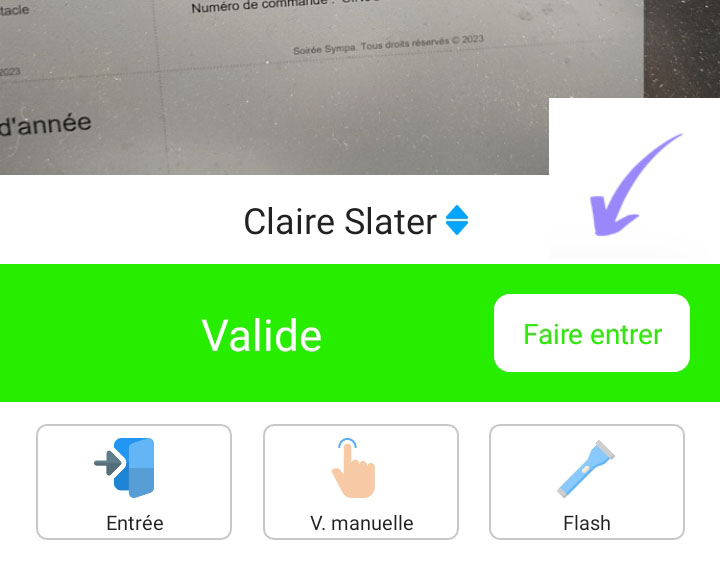
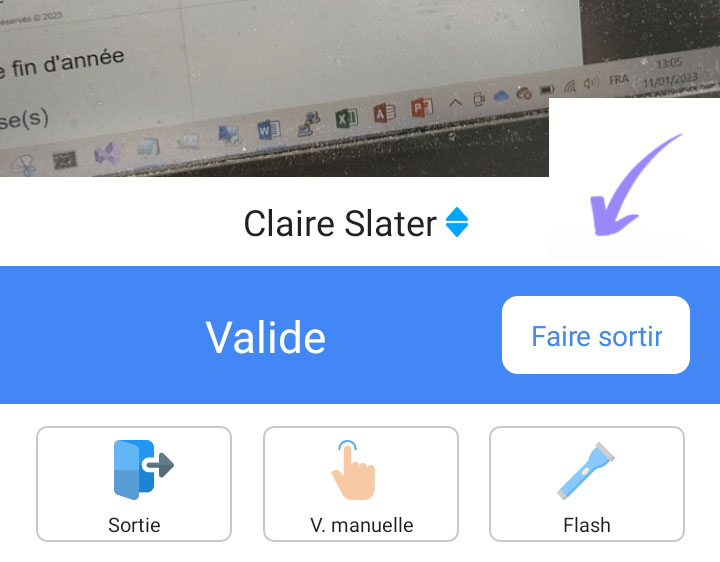
- Un bouton pour allumer ou éteindre le Flash ;
- Quand vous scannez un billet valide, le nom de votre invité apparait avec le statut du billet Valide ou Invalide. Pour avoir plus de détails sur votre invité, vous pouvez cliquer sur son nom et le détail apparait ;
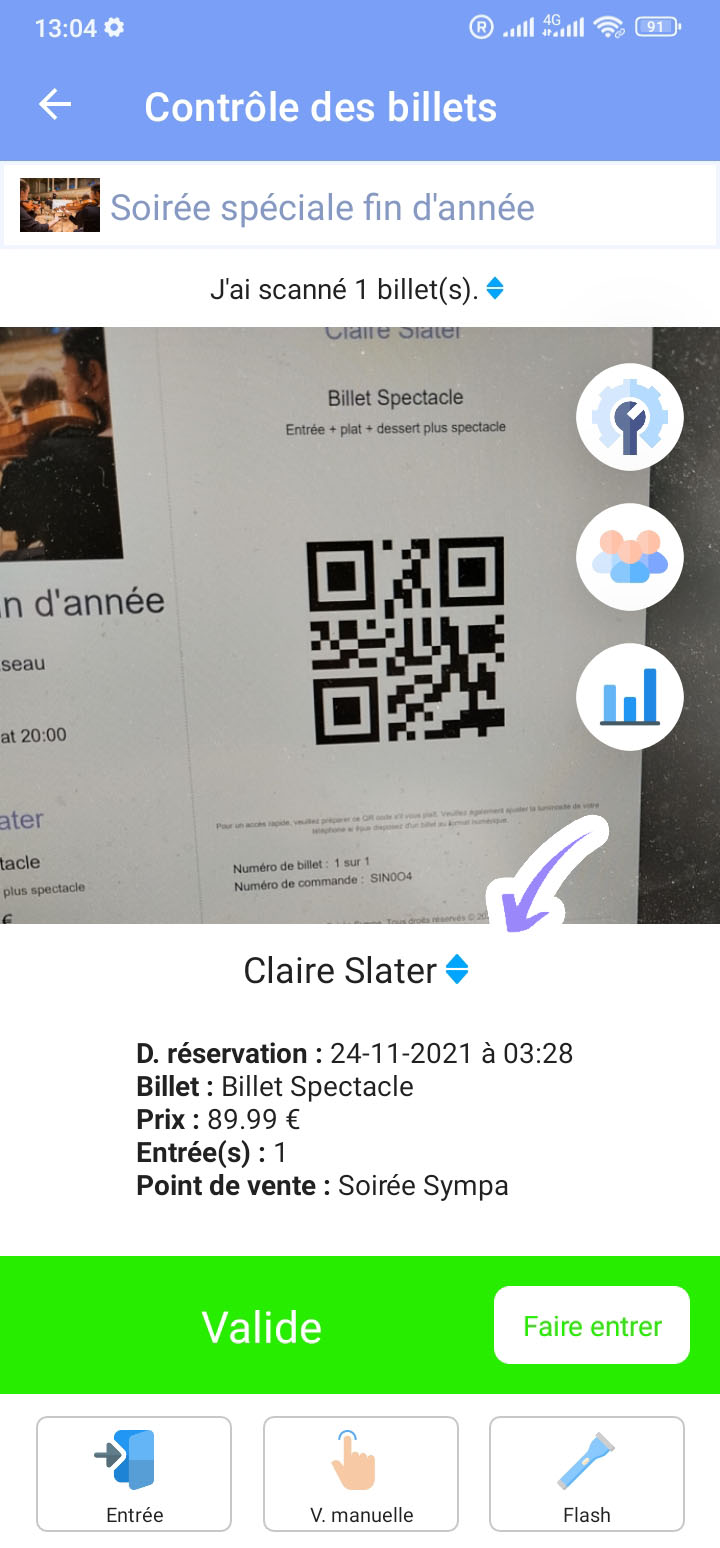
- Si le billet scanné est invalide, vous aurez un message de billet invalide comme suit :
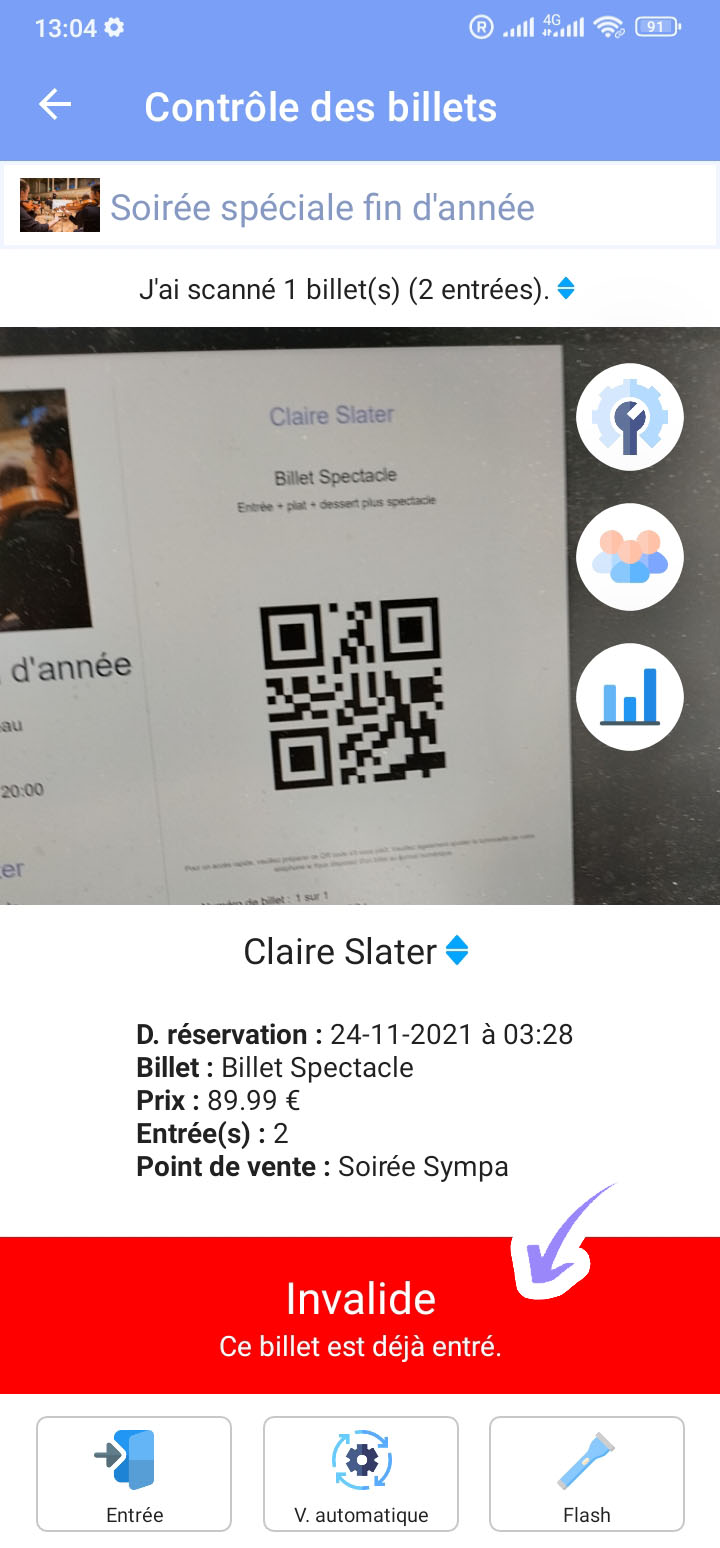
Statistiques
Mes statistiques personnelles
- Afin d'accéder à vos statistiques personnelles (les statistiques uniquement de la personne qui effectue le contrôle d'accès) vous pouvez cliquer sur le titre en haut de la page. Les détails s'afficheront alors des billets que vous avez scanné personnellement ;
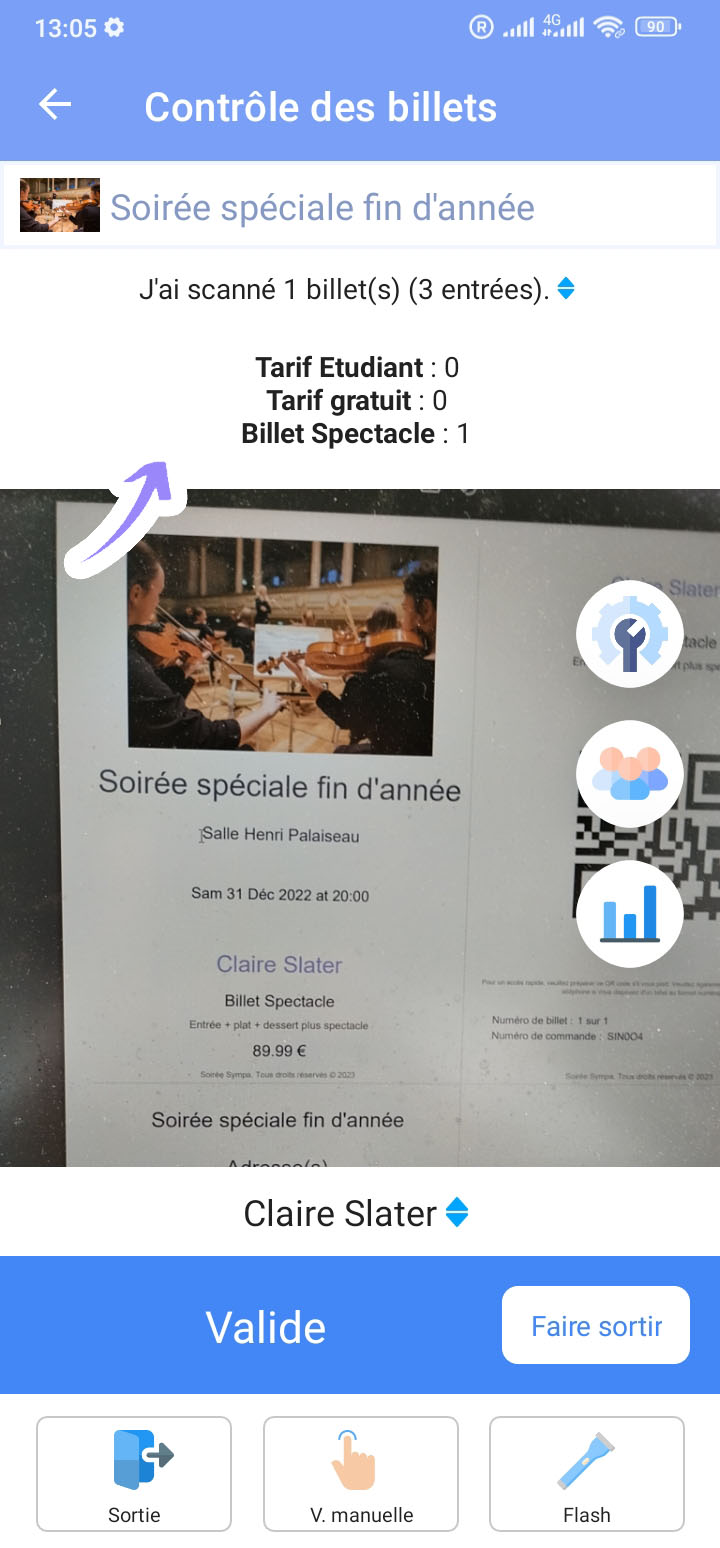
Statistiques globales
- Pour accéder aux statistiques globales de tout votre événement, vous pouvez cliquer sur la bulle à droite comme suit :
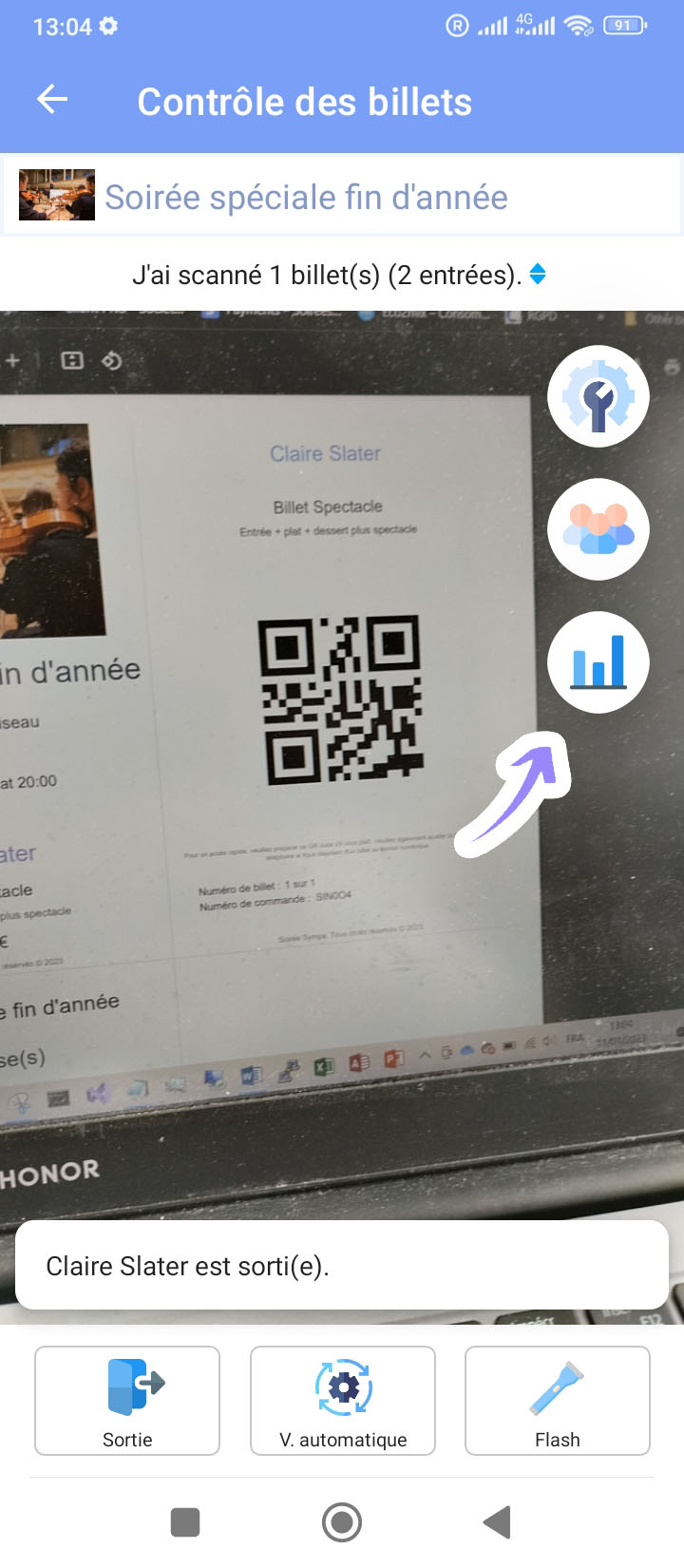
- Les statistiques globales de votre événement seront alors affichées comme suit :
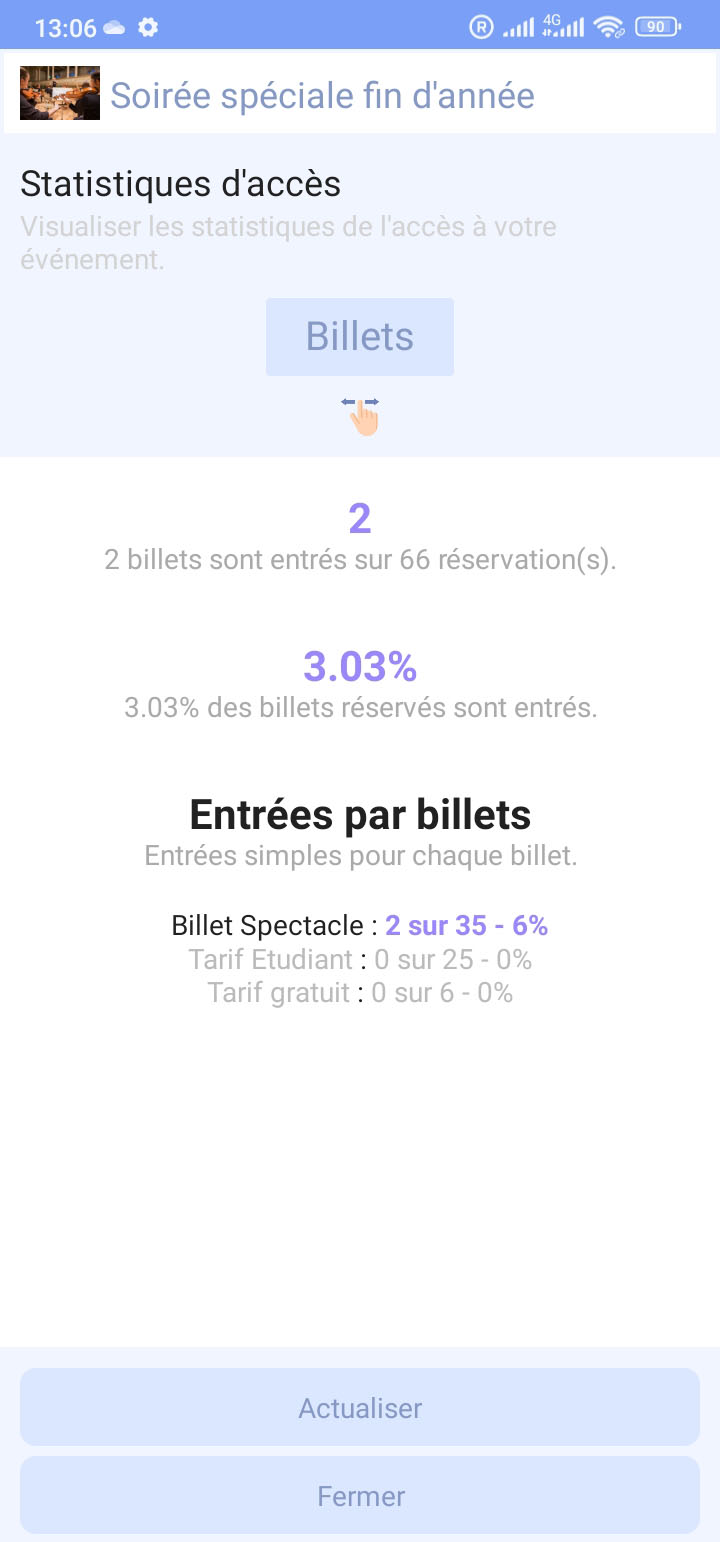
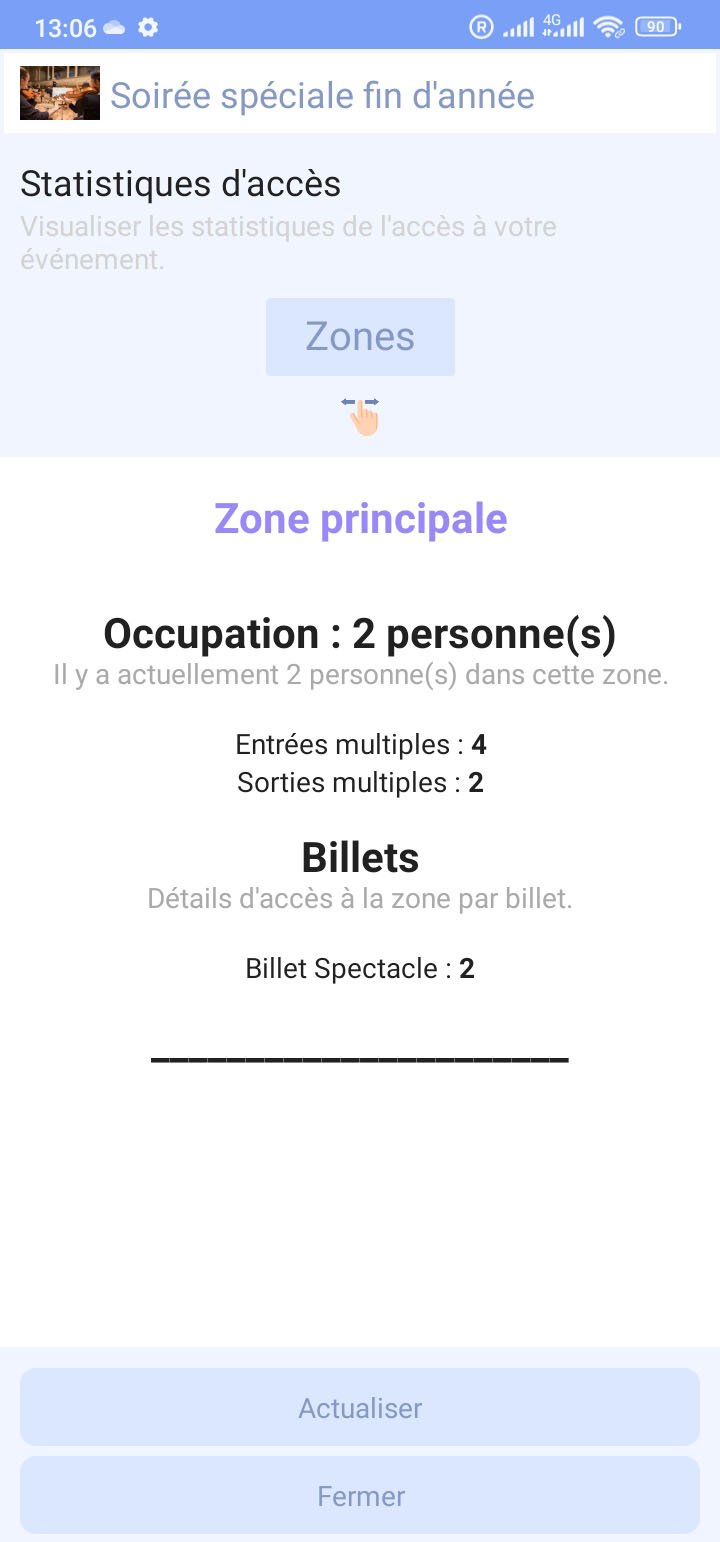
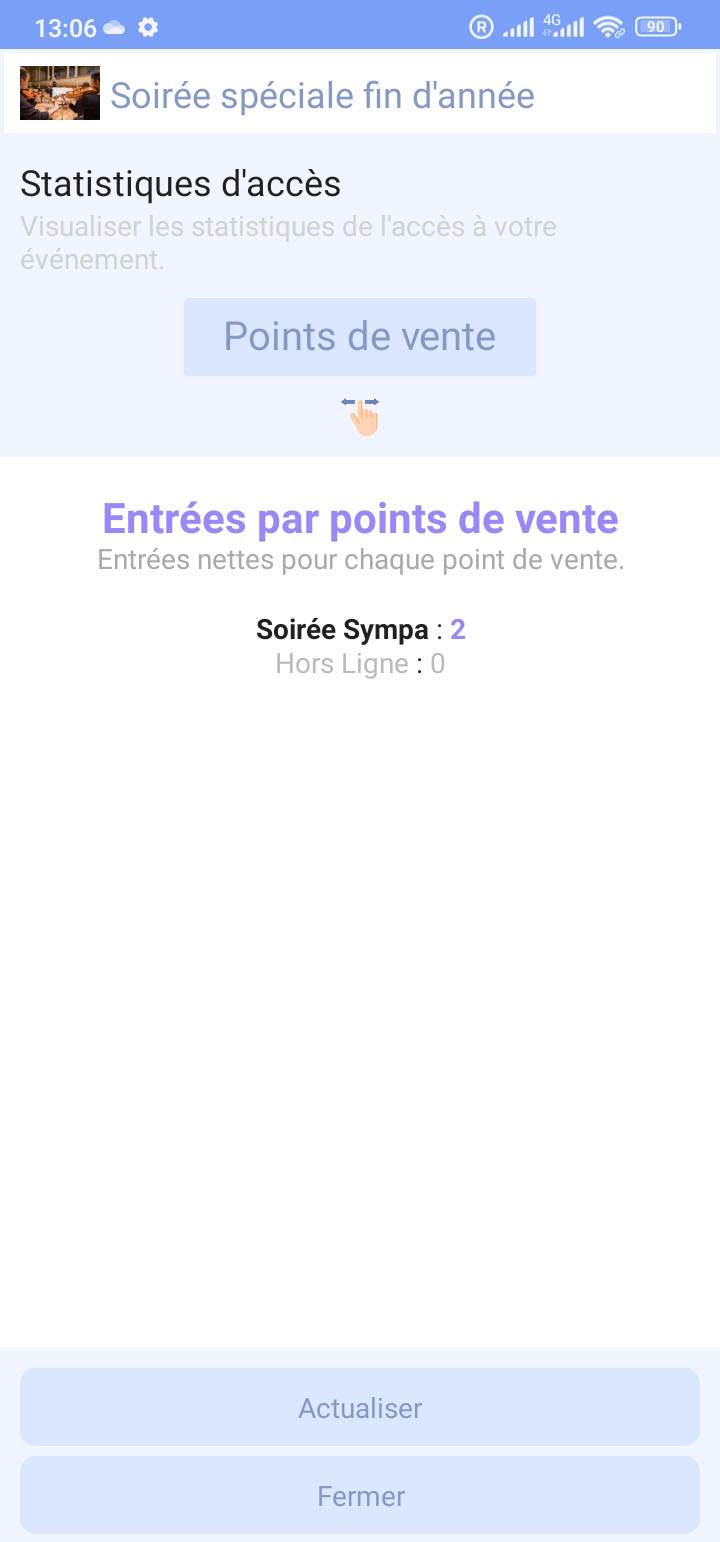
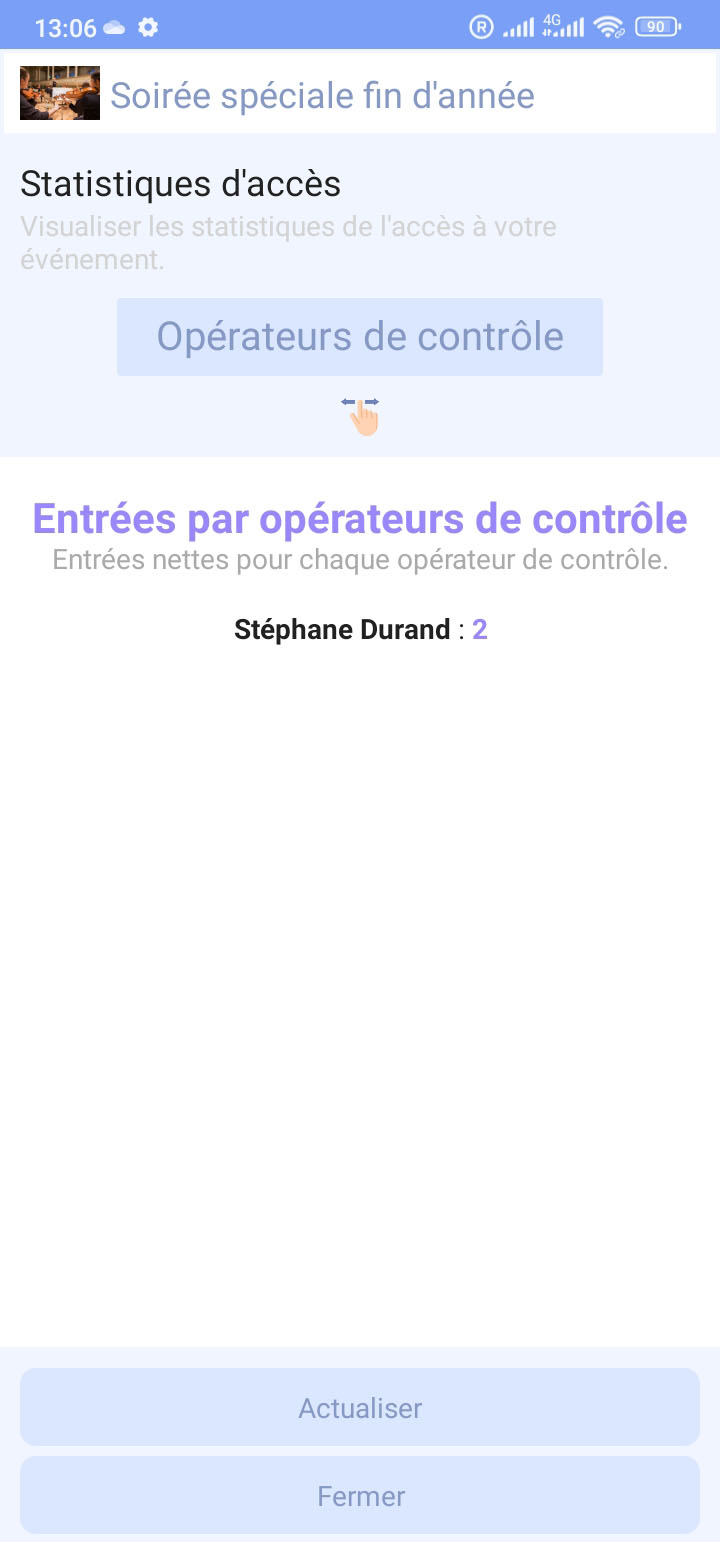
- Vous aurez ainsi accès aux statistiques :
- Par billet ;
- Par zone d'accès ;
- Par point de vente ;
- Et par opérateur de contrôle ;
Scanner les billets avec le navigateur
Le scan des billets via le navigateur est accessible uniquement aux administrateurs de la billetterie. Si vous donnez l'accès à une autre personne, elle aura accès à toutes les informations concernant votre compte Soirée Sympa. Y compris les informations financières (Chiffre d'affaires, virements, liste des invités...). Pour plus de sécurité, nous vous recommandons d'utiliser plutôt l'application.
Connexion à l'espace personnel
- Dans un premier temps je me connecte sur mon espace personnel via mon téléphone ou tablette ou tout autre appareil muni d’une caméra. Puis je me rends dans la rubrique Mes Billetteries. ;

- J’identifie la billetterie pour laquelle je souhaite contrôler les billets des participants et je clique sur la photo. La page de la billetterie s’ouvre ;

- Je clique sur le bouton Contrôle en bas de la page à droite ;

- Si mon événement a lieu sur plusieurs dates, je choisis la date de la séance que je souhaite contrôler et j’accorde l’accès à ma caméra ;

Scan des entrées
- Les participants se présentent avec leur billet au format papier ou sur leurs smart phones ;
- Je scanne le QR code sur leurs billets ;
- Une fenêtre m’affiche les détails du billet scanné : La validité du billet, l’acheteur, le type de billet réservé, etc…

- J’ai la possibilité de faire entrer la personne en cliquant sur "Faire Entrer" ;
- Si une personne souhaite sortir temporairement de mon événement, je pourrai toujours scanner son billet et cliquer sur faire sortir. De cette manière j’ai une visibilité parfaite sur les entrées et sorties à mon événement ;
- Si je souhaite rembourser le participant, je clique simplement sur Rembourser ;
Scan des sorties (optionnel)
- Le scanner de Soirée Sympa, vous permet de gérer à la fois les entrées à votre événement mais aussi les sorties. Un participant qui sort temporairement par exemple pour revenir plus tard.
- Une fois le billet scanné une deuxième fois, on voit l'heure de l'entrée et toutes ses informations ;
- Il suffit alors de rescanner son billet puis cliquer sur "Faire Sortir" ;
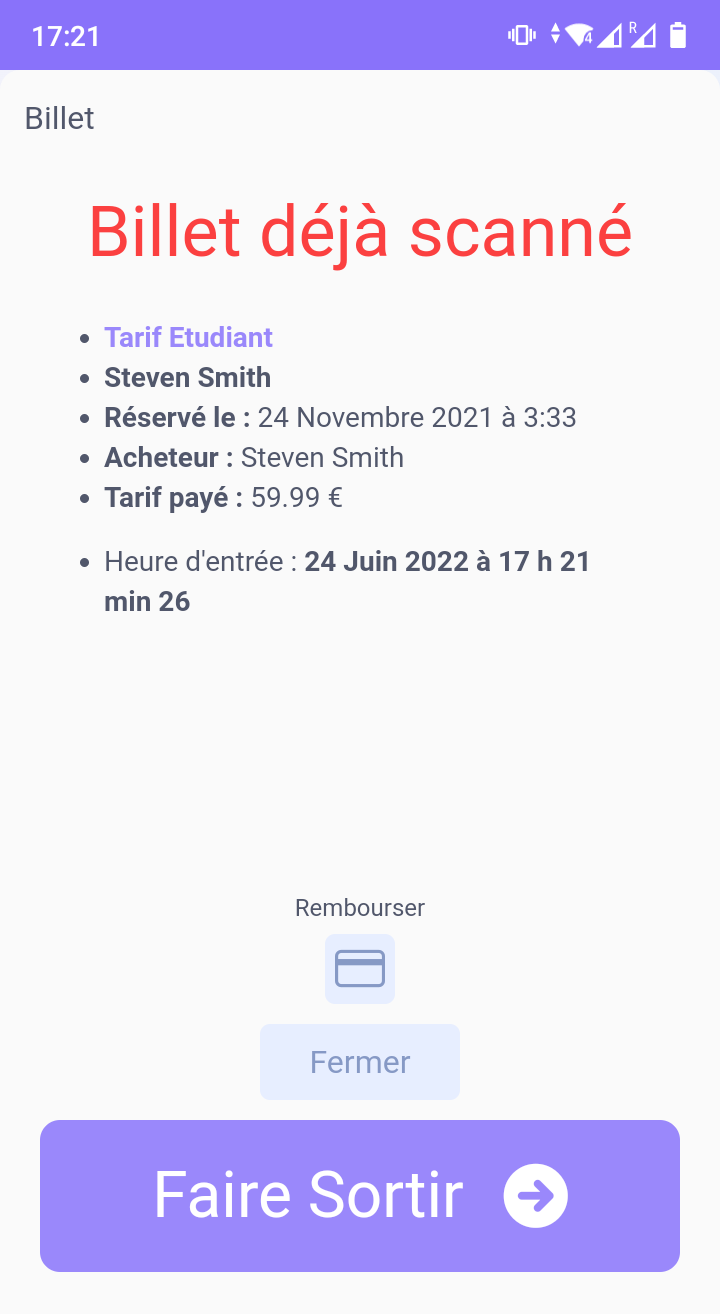
Eh voilà ! Vos invités sont là. Amusez-vous bien 😉 !
https://www.billetteries.fr/article/tutoriel-billetterie-en-ligne-comment-utiliser-le-scanner-pour-controler-l-acces-a-un-evenement
Lien copié dans le presse papier.